Windows 8: cinco mitos detonados

Tudo o que é novo causa estranhamento. Isso é tão natural como o cair das folhas em dias de outono. Esse estranhamento, no entanto, tem se transformado em terror, em asco no imaginário de algumas pessoas; acostumadas com a operacionalidade de versões que, de alguma forma, preservam a interface e os comandos clássicos do Windows, a edição mais recente do sistema operacional da Microsoft assustou os mais conservadores.
É difícil, em um primeiro contato com a tela surtida de retângulos, aceitar novidades como “não, você não precisa de um botão Iniciar; a bola da vez é usar teclas de atalho; a desinstalação e encerramento de apps podem ser feitas rapidamente; é possível confirmar a exclusão de arquivos por meio de configurações simples”. (Fonte da imagem: 2PB)
(Fonte da imagem: 2PB)
O que a Microsoft estava pensando? Bom, apesar de ainda enfrentar algumas ondas de resistência, o Windows 8 merece atenção por pelo menos um motivo: por ter fugido daquela “margem segura de manobra”, viciada em modos velhos e aparentemente seguros de operação; novas experiências foram providas pelo novo SO da empresa fundada por Bill Gates.
Por quê? Acompanhe o texto a seguir e conheça alguns segredos por trás de mitos que envolvem o "sistema sem botões" da Microsoft.
1 – Tela Iniciar do Windows 8 versus botão Iniciar
A ação mais comum de quem inicia o Windows 8 pela primeira vez é bater o olho no canto esquerdo da tela e procurar, quase que de modo instintivo, o botão Iniciar. Mas ele não está lá. Na verdade, ele sequer existe. Fato é que a Tela Iniciar desse novo sistema operacional é um aperfeiçoamento do botão Iniciar.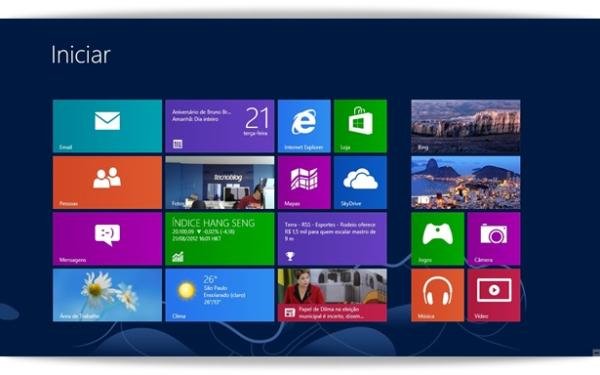 A Tela Iniciar é, na verdade, um aperfeiçoamento do botão Iniciar. (Fonte da imagem: Crackerpie)
A Tela Iniciar é, na verdade, um aperfeiçoamento do botão Iniciar. (Fonte da imagem: Crackerpie)
Para iniciar um programa qualquer, basta começar a digitar o nome do software na interface do novo Windows. Em instantes o aplicativo vai ser listado, e, para ativá-lo, é suficiente clicar sobre o ícone correspondente à ferramenta desejada. Se você está na Área de Trabalho, pressione a tecla “Windows” e execute o mesmo comando descrito acima.
2 – “Um longo caminho rumo ao desligamento”. Mentira.
Bastante coisa tem sido dita sobre a jornada de comandos rumo ao encerramento do Windows 8. De fato. Para desligar o computador, uma combinação razoavelmente tediosa de cliques precisa ser feita. Mas, como a bola da vez é agilidade e dinamismo, use atalhos.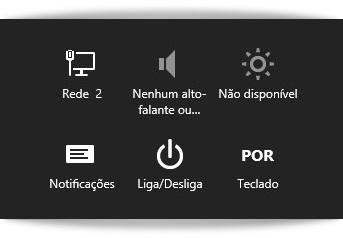 Aperte “Windows + I” e selecione uma entre as quatro ações.
Aperte “Windows + I” e selecione uma entre as quatro ações.
Para encerrar sua máquina a partir da tela inicial, pressione "Windows + I" e escolha, na barra lateral aberta, a opção "Liga/Desliga". Clique sobre ela e selecione uma das quatro ações mostradas ("Suspender", "Desligar", “Hibernar” ou “Reiniciar”). "Alt + F4" e "Enter". Pronto. (Fonte da imagem: )
"Alt + F4" e "Enter". Pronto. (Fonte da imagem: )
Quer ainda mais rapidez? Na área de Trabalho (“Windows + D”), aperte “Alt + F4” (use a tecla Fn, se necessário) e dê um “Enter” para desligar.
3 – Ative o histórico de arquivos (backup)
Se você usa os serviços do Windows Live ID para acessar o seu Windows 8, faça o backup automático do histórico de arquivos para a sua conta no SkyDrive. Na Tela Iniciar, digite "Painel de Controle", clique sobre o ícone e, em "Sistema e Segurança", selecione "Salvar cópias de backup dos arquivos com Histórico de Arquivos".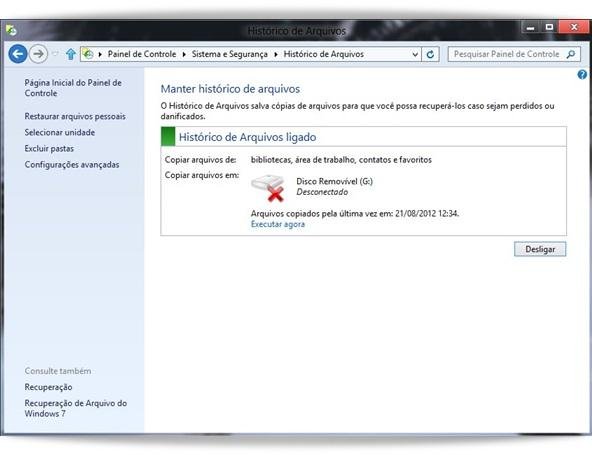 Agora, basta selecionar os drives que vão arquivar seus dados.
Agora, basta selecionar os drives que vão arquivar seus dados.
Na tela seguinte, configure as condições de recuperação de dados que melhor se adéquam às suas necessidades. Armazene o histórico dos seus arquivos em uma unidade externa clicando em "Selecionar unidade" — neste campo, todos os drives conectados à sua máquina serão listados.
Em "Configurações avançadas", é possível ainda regular a frequência das atualizações dos dados, ajustar o tamanho do cache offline e definir uma data de expiração para os arquivos salvos.
4 – Restaure o aviso de confirmação de exclusão de arquivos
O famoso e, em grande parte dos casos, imprescindível aviso "você realmente deseja excluir este arquivo?" não é ativado quando a tecla "Delete" é pressionada, certo? Para visualizar o alerta antes de qualquer exclusão de arquivos, um simples comando precisa ser feito. Chega de deletar arquivos sem ter certeza.
Chega de deletar arquivos sem ter certeza.
Na Área de Trabalho, clique com o botão direito sobre Lixeira > Propriedades. Marque a opção "Exibir caixa de diálogo de confirmação de exclusão" e pronto. Volte a usar a tecla "Delete", agora, de forma mais segura.
5 – Três maneiras de desinstalar os aplicativos
A Microsoft insiste em não encerrar os aplicativos do Windows 8. As extensões ociosas, que são usadas vez ou outra ou praticamente nunca, são automaticamente fechadas pelo sistema operacional. Todavia, desinstalações manuais por vezes se mostram necessárias. E você tem até três maneiras de fazer isso: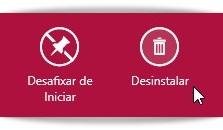 Na Tela Iniciar, clique com o botão direito sobre o aplicativo indesejado.
Na Tela Iniciar, clique com o botão direito sobre o aplicativo indesejado.
Pressione "Atl + F4" para fechar um programa aberto na sua Área de Trabalho. Para desinstalar um dos aplicativos mostrados na Tela Iniciar, clique com o botão direito sobre ele e selecione a opção "Desinstalar".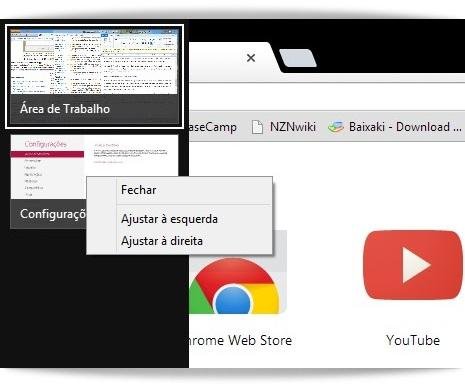 O comando "Windows + Tab" também é eficiente na hora de encerrar programas.
O comando "Windows + Tab" também é eficiente na hora de encerrar programas.
Uma terceira forma de encerrar tarefas é executar o comando "Windows + Tab" e, clicando com o botão direito sobre os apps mostrados, apertar "Fechar".
De quebra, alguns atalhos
Se você é um usuário iniciante do Windows 8 ou se até mesmo quer conhecer algumas teclas de atalho do novo SO da Microsoft, aproveite as dicas abaixo e melhore ainda mais a sua navegação:
- “Windows + F”: Pesquisa de arquivos;
- “Windows + W”: Definições de pesquisa;
- “Windows + E”: Abre o “Meu computador”;
- “Windows + R”: Abre janela de comando “Executar”;
- “Windows + L”: Dispositivo de bloqueio;
- “Windows + M”: Minimiza todas as janelas abertas;
- “Windows + Shift + M”: Restaura todas as janelas abertas;
- “Alt + F4”: Fecha programa aberto ou aplicativo iniciado;
- “Alt + Esc”: Percorre itens na ordem em que foram abertos; e
- “Alt + Enter”: Abre as propriedades do item selecionado.
....
Deve-se notar, porém, que há quem prefira a interface e operacionalidade antigas do Windows. E isso de forma alguma é “cafona”. Mas o caminho traçado pelo avanço da tecnologia tem mostrado que o futuro vai ser limpo e objetivo; uso de atalhos, comandos por gestos e até mesmo por sílabas já revelam o que está por vir.
Fontes









