Como instalar um SSD [vídeo]
![Imagem de: Como instalar um SSD [vídeo]](https://tm.ibxk.com.br/2013/2/materias/3703627135459.jpg?ims=704x264)
Os SSDs são popularmente chamados de discos SSD. Essa confusão é normal, uma vez que nós já estamos acostumados com o termo “Disco Rígido” para tratar de unidades de armazenamento desde o primeiro contato que tivemos com os computadores. Mas afinal de contas, o que é SSD?
A sigla SSD vem de “Solid State Drive (Unidade de Estado Sólido)”. O dispositivo é uma unidade de armazenamento de dados que, diferentemente dos discos rígidos comuns, não possui partes móveis. Todo o conteúdo gravado nesses sistemas é alocado em chips de memória.
Os HDs comuns possuem discos magnéticos em seu interior. Para que os dados possam ser acessados, um mecanismo de leitura precisa se movimentar até o ponto em que os arquivos estão. O SSD utiliza um sistema diferente: como os dados ficam armazenados nos chips de memória, eles podem ser acessados imediatamente, tornando o processo de leitura dos dados muito mais eficiente. Veja como funcionam os dois modelos.
Essa tecnologia pode aumentar significativamente o desempenho do seu computador, principalmente na velocidade do boot e na hora de abrir os programas. Os sistemas operacionais modernos (como o Windows 8) em conjunto com tecnologias de ponta como o Intel Smart Response podem colocar um SSD e um HD comum em paralelo para aumentar a velocidade do computador como um todo.
Neste artigo, nós vamos aprender a instalar e configurar uma unidade SSD no seu computador.
O meu computador pode ter um SSD?
Se o seu computador possui portas de conexão SATA, a resposta é sim. Isso porque, apesar de ser uma tecnologia relativamente nova no mercado, esses dispositivos podem ser conectados do mesmo jeito que os discos rígidos SATA comuns; e isso vale tanto para notebooks quanto para os PCs tradicionais
 (Fonte da imagem: Tecmundo)
(Fonte da imagem: Tecmundo)
O Windows XP pode aceitar discos SSD, mas pode ser um pouco mais difícil fazê-los funcionar nesse sistema, devido à sua idade avançada. Mesmo que a BIOS da placa-mãe detecte o dispositivo, a instalação do sistema operacional exige drivers específicos, algo que não deve acontecer nas versões mais recentes do sistema.
Como instalar um SSD em um notebook
A maioria dos SSDs disponíveis no mercado mede 2,5 polegadas; o mesmo tamanho dos HDs encontrados em notebooks, portanto a sua instalação é relativamente simples em um computador portátil, já que a peça não precisa de adaptadores.
Antes de começar a substituição, lembre-se de efetuar um backup dos seus dados importantes. Depois disso, desligue completamente o notebook e remova a bateria. Em seguida, procure o local em que o HD é conectado na parte de baixo do aparelho; geralmente o espaço é indicado por esse ícone específico. (símbolo hd na tampa do notebook)
Remova os parafusos necessários e abra a tampa com muito cuidado. Preste atenção para não danificar os componentes internos do notebook.
 (Fonte da imagem: Tecmundo)
(Fonte da imagem: Tecmundo)
Geralmente o HD fica preso em alguma carcaça metálica que o segura no lugar. Se esse for o seu caso, retire todos os parafusos e, com muito cuidado, puxe o HD para trás para desconectá-lo da placa.
Com o HD antigo em mãos, remova a carcaça metálica que está presa no disco e utilize essa mesma peça para prender o SSD no lugar. Depois, reconecte o item na placa do notebook, recoloque os parafusos e termine de fechar.
 (Fonte da imagem: Tecmundo)
(Fonte da imagem: Tecmundo)
Agora vem uma parte importante do processo: logo que você ligar o notebook, acesse a BIOS do sistema e certifique-se de que a interface SATA está configurada para o modo AHCI. Para completar o processo, basta instalar o sistema operacional normalmente.
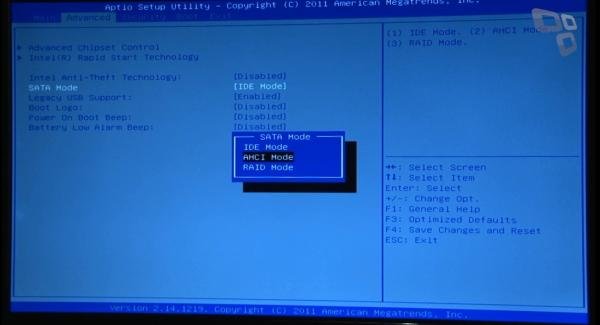 (Fonte da imagem: Tecmundo)
(Fonte da imagem: Tecmundo)
Como instalar um SSD em um computador comum
Se o SSD que você pretende instalar no seu PC medir 2,5 polegadas, você vai precisar de um adaptador externo para que possa prendê-lo nas baias do seu gabinete. Alguns modelos de SSD já trazem esse periférico, mas, se esse não é o seu caso, você vai precisar adquirir um modelo separadamente.
Atenção: antes de instalar qualquer periférico no seu computador, desligue a sua máquina e retire-a da tomada.
O primeiro passo da montagem é prender o SSD no adaptador. Para fazer isso, basta fixar a peça com os parafusos que a acompanham e pronto.
 (Fonte da imagem: Tecmundo)
(Fonte da imagem: Tecmundo)
Em seguida, removemos os parafusos que prendem as tampas laterais do gabinete e retiramos as duas. Depois, localizamos o HD ou os HDs instalados na máquina.
Importante: a vantagem de se trabalhar com um computador é não precisar remover um disco para colocar o outro, como no caso de um notebook. Você pode perfeitamente manter todos trabalhando em paralelo.
Caso você queira substituir o disco original, solte os cabos, remova os parafusos e retire o disco. Para instalar o SSD, repita o processo inverso: coloque a peça na baia, prenda-a com os parafusos, reconecte o cabo SATA e o cabo de energia.
 (Fonte da imagem: Tecmundo)
(Fonte da imagem: Tecmundo)
Para instalar o SSD em paralelo a um disco comum, você vai precisar de, além do dispositivo, um cabo SATA, uma porta SATA disponível na placa-mãe e um conector de energia da fonte de alimentação.
 (Fonte da imagem: Tecmundo)
(Fonte da imagem: Tecmundo)
Com tudo isso em mãos, prenda o SSD no gabinete e conecte os cabos.
Logo que você ligar o computador, entre na BIOS do sistema (geralmente acessível através da tecla DEL, no momento do boot) e certifique-se de que a interface SATA está configurada para o modo AHCI. Depois, basta instalar o sistema operacional normalmente.
 (Fonte da imagem: Tecmundo)
(Fonte da imagem: Tecmundo)
Como configurar o SSD
A rigor, não existem alterações necessárias depois de instalar o sistema em um SSD, pois a tecnologia de construção do dispositivo já oferece um maior desempenho. Contudo, é preciso ter alguns cuidados importantes.
Nunca desfragmente um SSD. Esse recurso é extremamente útil nos discos rígidos comuns devido ao modo como os dados eram armazenados neles. Como a cabeça de leitura precisa se mover fisicamente até os blocos em que os dados estão gravados, reorganizar os arquivos é uma maneira de aumentar a eficiência dos discos rígidos.
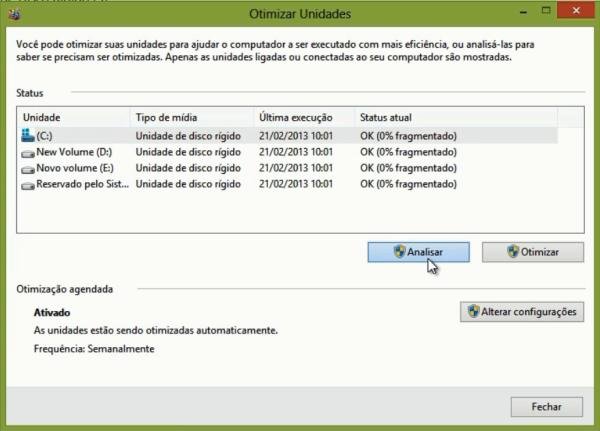 (Fonte da imagem: Tecmundo)
(Fonte da imagem: Tecmundo)
Entretanto, a ferramenta não possui utilidade prática nos SSDs porque o método de gravação de dados é diferente, e a desfragmentação pode resultar em mais problemas do que vantagens no final. Isso porque os SSDs possuem um tempo de vida limitado, ou seja, as unidades possuem um limite máximo de leituras e escritas possíveis. Como o processo de desfragmentação inclui a movimentação de muitos arquivos ao mesmo tempo, a vida útil da peça pode acabar ficando comprometida.
O Windows 8 reconhece o SSD e oferece a opção “Otimizar disco” em vez de desfragmentar. Isso já não acontece com todos os softwares de utilidades de disco disponíveis no mercado, portanto fique de olho.
Desativando o Superfetch
Se você estiver instalando o SSD em um computador com Windows 7, é preciso desativar o recurso “Superfetch”, que é nativo do sistema operacional. O que essa ferramenta faz é copiar os aplicativos mais utilizados para a memória do sistema com o objetivo de melhorar o carregamento dos programas. Funciona muito bem com um HD comum, mas não tem resultado prático em um SSD.
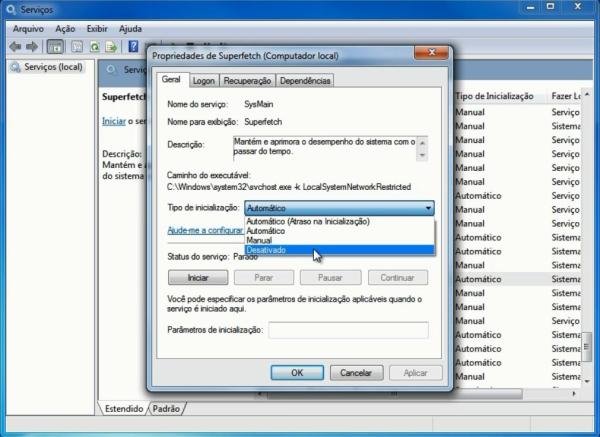 (Fonte da imagem: Tecmundo)
(Fonte da imagem: Tecmundo)
Para fazer isso, acesse o Menu Iniciar, clique em Executar e, na caixa de diálogo que abrir, digite “services.msc” (sem as aspas). Na tela de configuração de serviços, localize o item “Superfetch” e dê dois cliques para abrir a tela de ajustes do item. Depois, clique em “Parar” para parar o serviço e altere o modo de inicialização de automático para desativado.
Reinicie o computador e pronto.
É importante notar que o Windows 8 possui esse mesmo recurso, porém ele funciona de forma diferente e não deve ser desabilitado.
Sem indexação de arquivos
Outro recurso que busca melhorar o desempenho do sistema operacional é a indexação dos arquivos. Através dessa ferramenta, o Windows pode criar uma lista com os principais arquivos gravados no sistema.
Como os SSDs não possuem os mesmos problemas dos HDs normais para acessar arquivos randomicamente, a indexação acaba mais prejudicando o desempenho da máquina do que melhorando.
 (Fonte da imagem: Tecmundo)
(Fonte da imagem: Tecmundo)
Para desabilitar a indexação de arquivos, acesse o Windows Explorer e, em seguida, Meu computador. Nessa tela, clique com o botão direito sobre o seu SSD instalado e clique em “Propriedades”. Na tela que abrir, desmarque a caixa que diz “Permitir que os arquivos desta unidade tenham o conteúdo indexado”.
Importante: caso você tenha mais do que um HD instalado na máquina, é possível manter a indexação para os discos que não forem unidades SSD.
Fontes
Categorias









