Windows 8: como trazer os efeitos Aero de volta ao sistema

 (Fonte da imagem: Baixaki/Tecmundo)
(Fonte da imagem: Baixaki/Tecmundo)
Entre as mudanças visuais ocorridas na nova versão do sistema operacional da Microsoft, talvez você esteja sentindo falta dos efeitos adicionados pelo Aero. O recurso mais fácil de observar a ausência, ao menos em um primeiro momento, é o Aero Glass, responsável pelas famosas transparências presentes no Windows 7.
Além dele, também foram excluídos (ou apenas desativados) o Aero Peek e o Aero Flip 3D. Já os recursos Aero Shake e Aero Snap permaneceram com o seu funcionamento (e ativação) da mesma forma como era na versão anterior do Windows. Se você quer voltar a ter todos os efeitos habilitados, ou ao menos algo semelhante no Windows 8, abaixo preparamos um tutorial mostrando como fazê-lo.
Aero Shake e Aero Snap
O Aero Shake é uma função para deixar uma janela ativa em evidência e minimizar todas as outras abertas na sua Área de trabalho. Ela ainda funciona no Windows 8 e, caso você nunca a tenha utilizado, para ativar o efeito, basta “chacoalhar” a tela que você quer manter ativa no desktop (o que faz com que todas as outras sejam minimizadas para a Barra de tarefas).
O Aero Snap também é uma ferramenta muito interessante que continua presente na nova versão do SO da Microsoft. Ela faz com que você possa utilizar duas janelas de programa ativas na tela, dividindo o monitor 50% para cada uma delas. Para isso, basta “arrastar” um dos aplicativos para o canto inferior direito da tela e soltar.
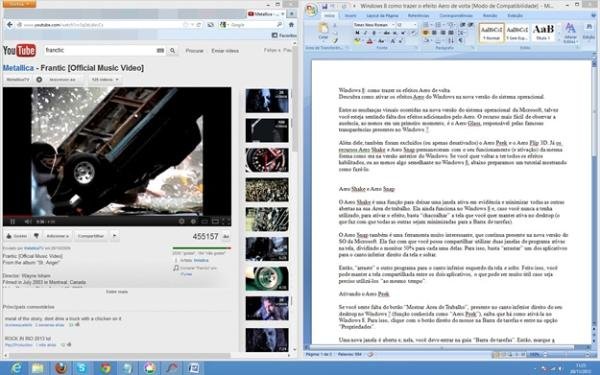 (Fonte da imagem: Baixaki/Tecmundo)
(Fonte da imagem: Baixaki/Tecmundo)
Então, “arraste” o outro programa para o canto inferior esquerdo da tela e solte. Feito isso, você pode manter a tela compartilhada entre os dois aplicativos, o que pode ser muito útil caso seja preciso utilizá-los “ao mesmo tempo”.
Habilitando o Aero Peek
Se você sente falta do botão “Mostrar Área de Trabalho”, presente no canto inferior direito do seu desktop no Windows 7 (função conhecida como “Aero Peek”), saiba que há como ativá-la no Windows 8. Para isso, clique com o botão direito do mouse na Barra de tarefas e entre na opção “Propriedades”.
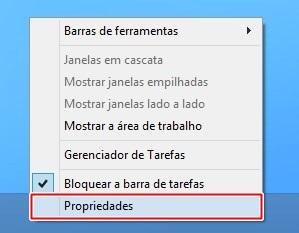 (Fonte da imagem: Baixaki/Tecmundo)
(Fonte da imagem: Baixaki/Tecmundo)
Uma nova janela é aberta e, nela, você deve entrar na guia “Barra de tarefas”. Então, marque a alternativa “Usar Espiar para visualizar a área de trabalho ao posicionar o mouse no botão Mostrar Área de Trabalho no fim da barra de tarefas”. Em seguida, clique em “Aplicar” e em “OK” para salvar as suas configurações.
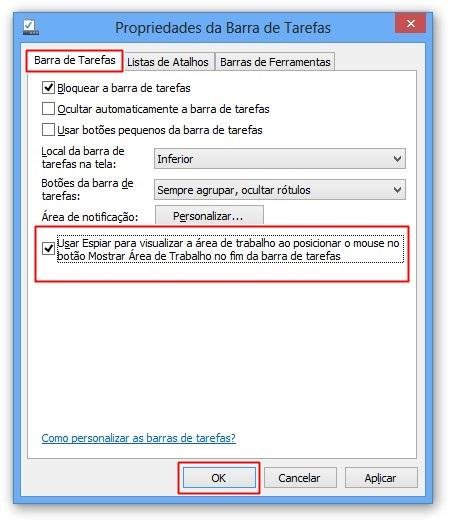 (Fonte da imagem: Baixaki/Tecmundo)
(Fonte da imagem: Baixaki/Tecmundo)
Agora, sempre que você clicar no botão presente após o relógio, a Área de trabalho é exibida na tela. De uma forma alternativa, você pode clicar no canto inferior direito da sua Barra de tarefas com o botão direito do mouse e escolher a alternativa “Espiar Área de trabalho”.
 (Fonte da imagem: Baixaki/Tecmundo)
(Fonte da imagem: Baixaki/Tecmundo)
Feito isso, sempre que você passar o mouse no canto inferior da tela, todas as janelas ativas ficam transparentes, exibindo a Área de trabalho. A função exibe um visual um pouco menos transparente e “cristalino” do que como era no Windows 7, mas o funcionamento é bem semelhante.
Simulando o Aero Glass
Embora seja um recurso unicamente visual, o Aero Glass, responsável pelas transparências no Windows 7 foi completamente eliminado na nova versão. Não há como replicar exatamente o mesmo tipo de efeito, mas há como fazer algo semelhante. Para isso, comece clicando com o botão direito do mouse na Área de trabalho e escolhendo a opção “Personalizar”.
 (Fonte da imagem: Baixaki/Tecmundo)
(Fonte da imagem: Baixaki/Tecmundo)
Localize a alternativa “Branco em Alto Contraste”. Em seguida clique em “Colorida”.
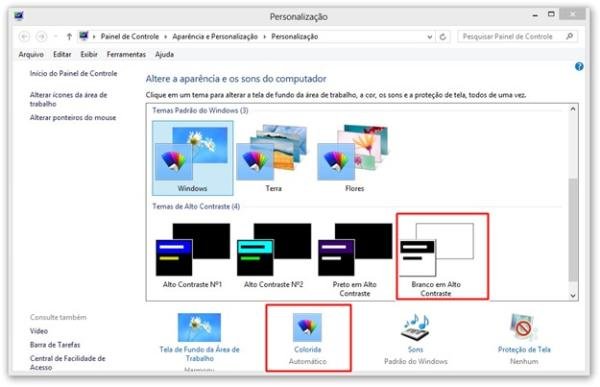 (Fonte da imagem: Baixaki/Tecmundo)
(Fonte da imagem: Baixaki/Tecmundo)
Veja que uma janela de "Aparência e cores" é aberta. Minimize esta tela por alguns instantes.
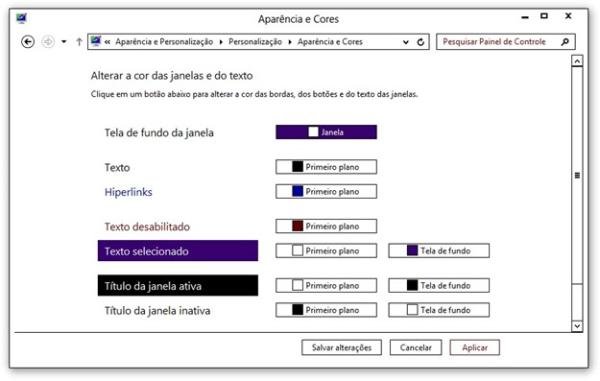 (Fonte da imagem: Baixaki/Tecmundo)
(Fonte da imagem: Baixaki/Tecmundo)
Não se assuste, a aparência de toda a Área de trabalho e das janelas vai ficar um pouco estranha no momento, pois selecionamos a opção “Branco em Alto Contraste”. Agora, abra a Charm bar e entre na alternativa “Configurações”.
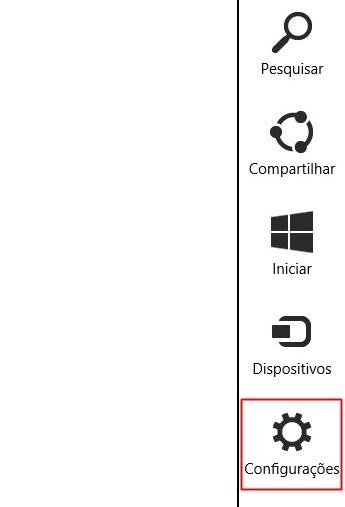 (Fonte da imagem: Baixaki/Tecmundo)
(Fonte da imagem: Baixaki/Tecmundo)
Então, entre na alternativa “Personalização”.
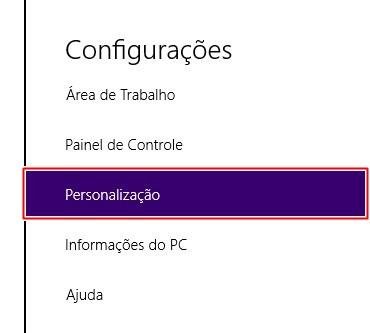 (Fonte da imagem: Baixaki/Tecmundo)
(Fonte da imagem: Baixaki/Tecmundo)
Na nova janela aberta, selecione um dos temas disponíveis na alternativa “Temas Padrão do Windows”. Uma vez que a nova skin seja aplicada, feche esta janela.
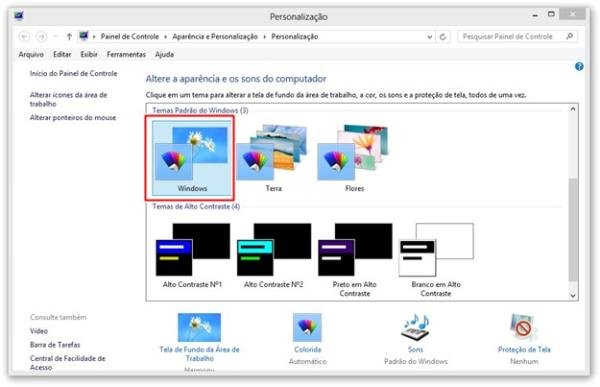 (Fonte da imagem: Baixaki/Tecmundo)
(Fonte da imagem: Baixaki/Tecmundo)
Feito isso, maximize a tela de “Aparência e cores” previamente minimizada.
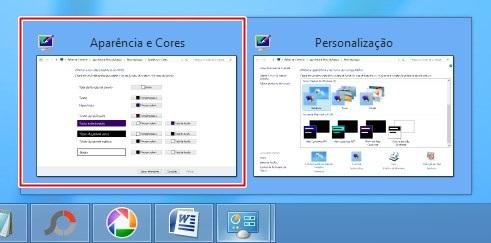 (Fonte da imagem: Baixaki/Tecmundo)
(Fonte da imagem: Baixaki/Tecmundo)
Com ela restaurada na Área de trabalho, clique em “Salvar alterações”.
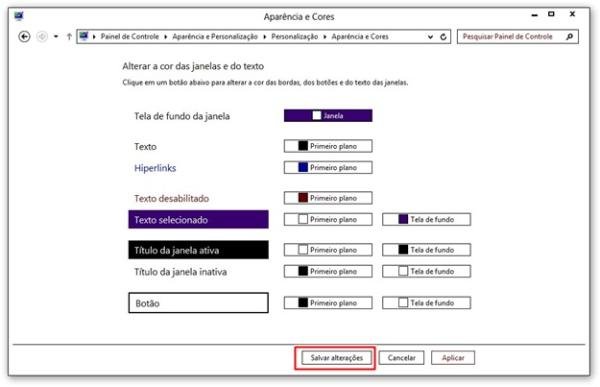 (Fonte da imagem: Baixaki/Tecmundo)
(Fonte da imagem: Baixaki/Tecmundo)
Prontinho! Agora tanto as janelas do sistema como a Barra de tarefas devem estar completamente transparentes.
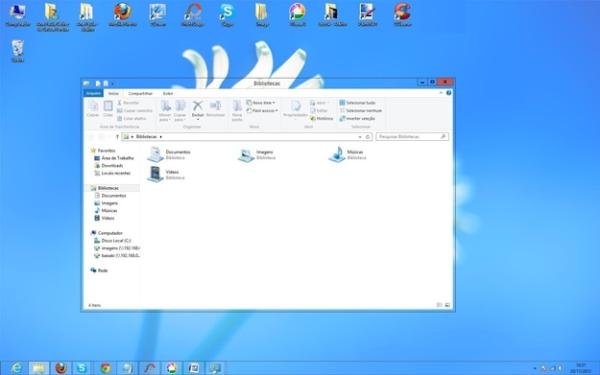 (Fonte da imagem: Baixaki/Tecmundo)
(Fonte da imagem: Baixaki/Tecmundo)
O efeito não é exatamente igual ao Aero Glass do Windows 7 e possui alguns aspectos negativos:
- Não há mais opacidade na Barra de títulos das janelas; elas ficam completamente transparentes;
- Os títulos das janelas ficam borrados quando você as move pela tela (não só o título, mas é formada uma espécie de “rastro” da imagem);
- Caso você mude o tema, o efeito é completamente revertido.
Por isso, só vale a pena fazer todas essas configurações se você realmente considerava o recurso como uma das suas prioridades para utilizar o sistema. Da mesma forma, se você fez a alteração e não gostou do resultado, basta acessar as Personalizações e escolher outro tema para revertê-las.
Aero Flip 3D
No Windows 7, havia uma função ativada pelo atalho “Tecla do Windows + Tab” que permitia ver todas as janelas de programa minimizadas na Área de trabalho (em um modo 3D). Ali, você podia alternar entre elas utilizando o Tab ou as setas direcionais do teclado. A funcionalidade, chamada de Aero Flip 3D, não está presente no Windows 8 e nem há como simular algo parecido no sistema.
No entanto, caso você gostasse da função (ou estivesse habituado a utilizá-la em vez do tradicional “Alt + Tab” para acessar as janelas), há como fazer algo semelhante utilizando um aplicativo chamado “Switcher”. A instalação e as configurações do aplicativo não têm segredo e ele cria um efeito “similar” (ou seja, não exatamente igual) ao do Aero Flip 3D.
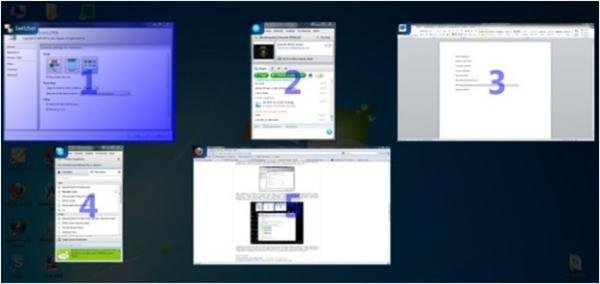 (Fonte da imagem: Baixaki/Tecmundo)
(Fonte da imagem: Baixaki/Tecmundo)
Agora, você conheceu algumas alternativas para trazer os efeitos Aero para o seu Windows 8. Embora muitos apenas simulem o que acontecia com a versão anterior do sistema, pode ser uma boa alternativa para quem sentia falta dessas funcionalidades.
Categorias









